Symptoms:
- Surface Type Cover Driver Install Windows 10
- Surface Pro 4 Type Cover Filter Device Driver Download Windows 10
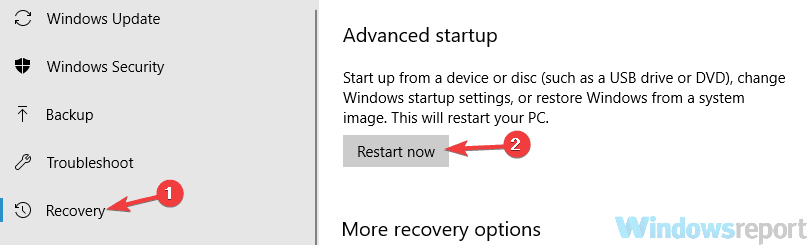
Home » Tips & Tricks » Download Microsoft Surface Drivers and Firmware. Download Microsoft Surface Drivers and Firmware. Here we have a list of all download links for each Surface tablet, laptop, PC, and accessories. Install Microsoft Surface Type Cover Filter Device driver for Windows 10 x64, or download DriverPack Solution software for automatic driver installation and update. Select the Surface Type Cover and open the properties for this device. Select the ‘Hardware’ tab on the dialog: In turn, select each of the device functions shown in the list and click the ‘Properties’ button: Click the ‘Change Settings’ button, then from the dialog that is shown select ‘Uninstall Device’.
- Following imaging with Windows 10 1903 using Configuration Manager OSD, the Type Cover doesn’t work at all (keyboard, trackpad).
- When rebooting the machine, the keyboard and trackpad both work when in the BIOS.
- When imaging the machine, both the keyboard and trackpad work in Windows PE.
Surface Type Cover Driver Install Windows 10
The Surface Pro 3 was imaged and then patched up-to-date and the most recent Surface Pro 3 drivers available from Microsoft were applied, however the issue persisted.
Surface Pro 4 Type Cover Filter Device Driver Download Windows 10

To correct this issue, complete the following steps:
- Open Control Panel and navigate to ‘Hardware and Sound’ and then ‘Devices and Printers’.
- Select the Surface Type Cover and open the properties for this device. Select the ‘Hardware’ tab on the dialog:
- In turn, select each of the device functions shown in the list and click the ‘Properties’ button:
- Click the ‘Change Settings’ button, then from the dialog that is shown select ‘Uninstall Device’. If offered the option to delete the driver software for this device, ensure that the checkbox to do so is selected (not all devices offer this option) and click ‘Uninstall’:
- Ensure this has been completed for all device functions shown in the list, then close the main properties dialog.
- Open the Device Manager for the computer, right-click the computer name at the top and select ‘Scan for Hardware Changes’.
- Expand the firmware section within Device Manager. For each of the items shown, right click the item and select ‘Update Driver’. Click ‘Search automatically for updated driver software’ from the dialog that is shown:
Note that if you’ve installed the latest Surface Pro 3 drivers, none of the firmware items shown are likely to be updated, but attempt to update each item. If you’ve not installed the latest drivers, the firmware list may have more generic titles which will be updated as the appropriate firmware is applied. - Repeat the process of updating the driver for each item under the Keyboards section of the Device Manager. Note that even with the most recent driver pack installed, all of these entries on the device I was working on were the generic ‘HID Keyboard Device’. We don’t know which one of the keyboard devices listed is the Type Cover, however when you get to the correct one you’ll that the driver that is installed is listed as ‘Surface Type Cover Filter Device’:
- As soon as this driver is installed, the Type Cover should start working again. In my case no reboot was required.
