Most Windows commands will work in OSX by simply pressing 'command' instead of 'control'. For example, ctrl+v (paste) ctrl+c (copy), ctrl+z (undo) and ctrl+a (select all) still all work on a Mac, just replacing the control key with the command key. Dec 07, 2010 Mac OS X comes with an included command line audio player that you can use to play most audio files with. In this example we’re going to use an MP3 file as the audio, but you can also play AIFF, WAV, m4a, and many more audio formats through afplay or open commands. OS X command line tools for developers – The ultimate tool to manage your Mac. It provides a huge set of command line commands that automatize the usage of your OS X system. guarinogabriel/Mac-CLI.
I want to logout my Mac OS X from the command line. My OS X version is 10.9. I tried command pkill -KILL -u uid, but this command didn't work out. Is there a command that can be used to log out a user from the system using command line only, not AppleScript? Using Quick Look from the Command Line Authored by: philostein on Aug 31, '10 07:22:42AM I meant you could get an image file path in Quicksilver, put it into a command in the text window and run that using 'Run a Text Command in Terminal', without opening Terminal first (not so sexy).
- 2Methods for Creating a Movie from an Image Sequence
About
On this page I've listed a few options which can help you take a sequence of numbered image files, each representing a 'frame', and convert that into a movie file.
NOTE: In all cases, it's pretty much assumed that your image sequence is put in its own separate folder and the image names should be end with numbers as per the examples below:
- 'frame000.png', 'frame001.png', 'frame002.png', etc
- 'my_movie_001.jpg', 'my_movie_002.png', 'my_movie_003.png', etc
Methods for Creating a Movie from an Image Sequence
Option 1: QuickTime Pro... ($30 for Mac and Window)
QuickTime 7 works on Windows and Mac (not Unix) and it costs ~$30 to unlock the 'Pro' version which can be used to modify movies. Instructions to install QuickTimePro are here. Once installed you must make sure you have a sequence of (same sized) images in a numbered sequence (eg: img000.tif, img002.tif, .. img099.tif). Within QuickTime click: File > Open Image Sequence and select the first one. From here you can chose frame rate and it will save to a huge .mov file, but after saved you can go File > Export to save to a number of different compressed formats. Read more about these export options [[[QuickTime|here]]. Even though it costs $30, this is my preferred choice for because I like having lots of export options.
Option 2: ImageJ... (free and cross-platform)
ImageJ uses Java so is cross platform (Windows, Mac OSX and Unix). ImageJ/'Fiji' (a fuller featured version) can reads and writes many image formats, but only writes out one type of movie format - and that is AVI. Often AVI is all you'll want though (especially if you want a PowerPoint movie) and the instructions are as follows:
- Copy all the images/frames you want in a single directory with nothing else, and make sure they are in alphabetical order. For example: 'frame000.jpg', 'frame001.jpg', etc.
- Open ImageJ.
- Click File > Import > Image Sequence, navigate to the desired directory and click Select. There are some nice options here for scaling etc.
- Click File > Save As > AVI.., select your frames per second (25 is good if you have many frames) and save you AVI.

There are no options for AVI quality, but this is still very effective if you happen to have ImageJ/Fiji installed.
Option 3: VirtualDub... (free, but Windows only)
VirtualDub is for Windows only and was designed for creating and editing AVI files. Once you've installed the program from here, just do the following:
- Open VirtualDub then click File > Open, then select the first image in the sequence.
- Click Video > Frame Rate, to change the frame rate (once loaded).
- Click File > Save as AVI to save.
Option 4: ImageMagick.. (free, command line and cross-platform)
ImageMagick is a free command line program which works in a Unix Shell, so can be used via Mac OS X's Terminal program, but can also be run on Windows via a separate executable. It reads in hundreds of type of image formats, but only writes out MPEG or animated GIF. It is also tricky to get conversions to work, so if you're not comfortable or unfamiliar with command lines I suggest you skip this option! To install ImageMagick go to the imagemagick download page. If using a Mac, the easiest way to install ImageMagick is to install 'MacPorts', then run 'sudo port install ImageMagick'. For Unix, ImageMagick may already be installed, and you can type 'convert' into the command line to check. Once installed, you should put all your frames into a separate directory, restart a new shell and then run this command:
Actually I've never had this work for me, because ImageMagick has many nasty dependencies. If that doesn't work the following line creates an animated GIF (yuck):
NOTE: A similar command line toolset you can install is FFmpeg
Option 5: Adobe Photoshop.. (costly, Windows and Mac)
Although expensive, Adobe Photoshop is a program many people may have already.
From CS3, Photoshop allows you to create movies/animations. Prior to that ImageReady was used for this.
For CC and later see: https://helpx.adobe.com/photoshop/how-to/make-animated-gif.html
For CS3 to CC use:
- Go: File > Scripts > Load Files into Stacks.. (This option will add all your image in as one file with separate layers) and add all the images you want in the animation.
- Open the Animation Palette under: Window > Animation.
- Click on the Flyout Menu on top right corner of the animation window and select Make Frames from Layers.
NOTE: If your frames are backwards click the bottom left icon to of the animation window get into 'frame animation mode', select all the square frames then click the flyout again and reverse frames. - Adjust the timing of each frame by selecting the 0 sec. on the frame.
- Go: File > Export > Render Video. Among the many options you can save as a movie for Flv, IPhone, IPod, Quick Time, MPEG4 and so on. I recommend using compression type 'H.264'.
Links
- Creating Animations for Presentations and the Web - a great article by Jens Nockel's which helped me write this wiki page.
Follow 3 Easy Steps
Step 1
First make sure your bridge is connected to your network and is functioning properly. Test that the smartphone app can control the lights on the same network.
Step 2
Then you need to discover the IP address of the bridge on your network. You can do this in a few ways.
NOTE – When you are ready to make a production app, you need to discover the bridge automatically using Hue Bridge Discovery Guide.
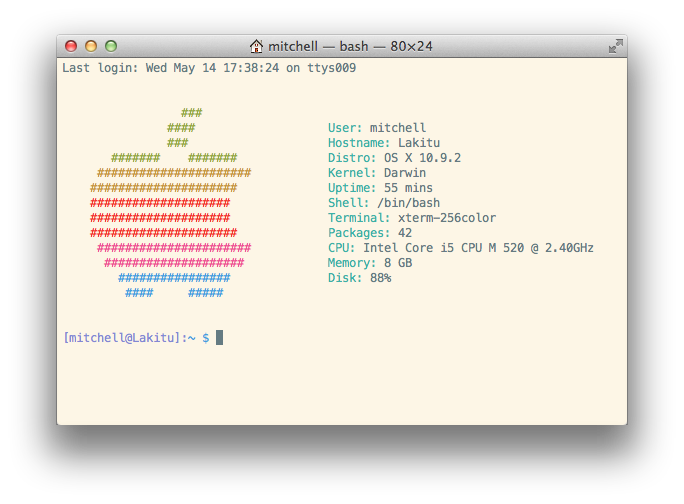
1. Use a UPnP discovery app to find Philips hue in your network.
2. Use our broker server discover process by visiting https://discovery.meethue.com
3. Log into your wireless router and look Philips hue up in the DHCP table.
4. Hue App method: Download the official Philips hue app. Connect your phone to the network the hue bridge is on. Start the hue app(iOS described here). Push link connect to the bridge. Use the app to find the bridge and try controlling lights. All working — Go to the settings menu in the app. Go to My Bridge. Go to Network settings. Switch off the DHCP toggle. The ip address of the bridge will show. Note the ip address, then switch DHCP back on
Step 3
Once you have the address load the test app by visiting the following address in your web browser.
https://<bridge ip address>/debug/clip.html
You should see an interface like this.
Using this debugger utility you can populate the components of an HTTPS call – the basis of all web traffic and of the hue RESTful interface.
1. URL: this is actually the local address of a specific resource (thing) inside the hue system. It could be light, a group of lights or many more things. This is the object you’ll be interacting with in this command.
2. A body: this is the part of the message which describes what you want to change and how. Here you enter, in JSON format, the resource name and value you’d like to change/add.
3. A method: here you have a choice of the 4 HTTPS methods the hue call can use.
GET: this is the command to fetch all information about the addressed resource
PUT: this is the command to modify an addressed resource
POST: this is the command to create a new resource inside the addressed resource
DELETE: this is the command to deleted the addressed resource
4. Response: In this area you’ll see the response to your command. Also in JSON format.
So let’s get started…
First let’s do a very simple command and get information about your hue system.
Fill in the details below leaving the body box empty and press the GET button.
| URL | /api/newdeveloper |
| Method | GET |
You should see a response like below:
Congratulations you’ve just sent you first CLIP command!
Now this is the command to fetch all information in the bridge. You didn’t get much back and that’s because you’re using an unauthorized username “newdeveloper”.
We need to use the randomly generated username that the bridge creates for you. Fill in the info below and press the POST button.
I install trial premiere pro version and then I try open, just quit unexpectedly. I try option key, to reset.don't working I try to change application support - adobe - premiere pro - to premiere.pro.old. Don't working I trying reinstalling. I don't know what to do.please, h.  Updating Adobe CC apps in the middle of a project is asking for trouble. (If you do update them, at least don’t uninstall the previous CC versions.) We’re going to cover settings and general workflow tips that should improve your Premiere Pro experience. Try holding down the Option key while launching. This will reset all your preferences to default. See: FAQ: How to reset (trash) preferences in Premiere Pro? Wasted a day working on this CRASH I HAVE A MAC Adobe Premiere Pro CC 2019 quit unexpectedly. I have MOJAVE 10.14.2 and HAVE WASTED A DAY TRYING TO GET A PROJECT TO OPEN. PLEASE PLEASE HELP! WHY WON'T THIS OPEN? WORKED ONE DAY AND WASTED TODAY TRYING TO UNDERSTAND WHY IT WON'T WORK. Premiere pro 2019 won't shut down without 'force quit' Terry Lyle. Explorer, Dec 23, 2018. CC 2014, or 2014.1 freezing on startup or crashing while working (Mac OS X 10.9, an. Try it, and let us know if it helps. I had my issue resolved with a call to adobe support - reverted from premiere pro CC 2019 13.0.2 back to.
Updating Adobe CC apps in the middle of a project is asking for trouble. (If you do update them, at least don’t uninstall the previous CC versions.) We’re going to cover settings and general workflow tips that should improve your Premiere Pro experience. Try holding down the Option key while launching. This will reset all your preferences to default. See: FAQ: How to reset (trash) preferences in Premiere Pro? Wasted a day working on this CRASH I HAVE A MAC Adobe Premiere Pro CC 2019 quit unexpectedly. I have MOJAVE 10.14.2 and HAVE WASTED A DAY TRYING TO GET A PROJECT TO OPEN. PLEASE PLEASE HELP! WHY WON'T THIS OPEN? WORKED ONE DAY AND WASTED TODAY TRYING TO UNDERSTAND WHY IT WON'T WORK. Premiere pro 2019 won't shut down without 'force quit' Terry Lyle. Explorer, Dec 23, 2018. CC 2014, or 2014.1 freezing on startup or crashing while working (Mac OS X 10.9, an. Try it, and let us know if it helps. I had my issue resolved with a call to adobe support - reverted from premiere pro CC 2019 13.0.2 back to.
| URL | /api |
| Body | {'devicetype':'my_hue_app#iphone peter'} |
| Method | POST |
This command is basically saying please create a new resource inside /api (where usernames sit) with the following properties.
When you press the POST button you should get back an error message letting you know that you have to press the link button. This is our security step so that only apps you want to control your lights can. By pressing the button we prove that the user has physical access to the bridge.
Go and press the button on the bridge and then press the POST button again and you should get a success response like below.
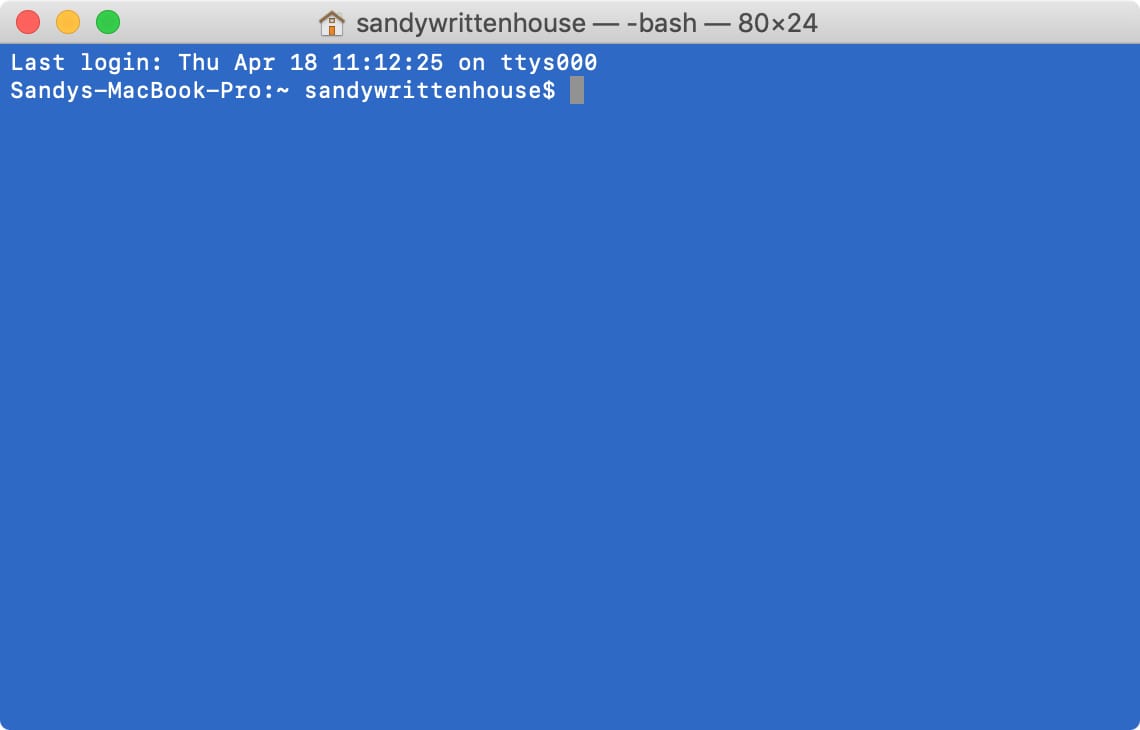
Congratulations you’ve just created an authorized user (1028d66426293e821ecfd9ef1a0731df), which we’ll use from now on! Now if you do the first GET command again you should get a whole lot more information about what lights you have and their states. This data is all in JSON format so can be easily processed by your applications.
Turning a light on and off
Okay now that we have a username with permission to use the system lets start having some fun.
Each light has its own URL. You can see what lights you have with the following command:

| Address | https://<bridge ip address>/api/1028d66426293e821ecfd9ef1a0731df/lights |
| Method | GET |
You should get a JSON response with all the lights in your system and their names.
Now let’s get information about a specific light. The light with id 1.
| Address | https://<bridge ip address>/api/1028d66426293e821ecfd9ef1a0731df/lights/1 |
| Method | GET |
In this response you can see all of the resources this light has. The most interesting ones are inside the state object as these are the ones we’ll have to interact with to control the light.
Lets’ start with the “on” attribute. This is a very simple attribute that can have 2 values: true and false. So let’s try turning the light off.
| Address | https://<bridge ip address>/api/1028d66426293e821ecfd9ef1a0731df/lights/1/state |
| Body | {'on':false} |
| Method | PUT |
Looking at the command you are sending we’re addressing the “state” object of light one and telling it to modify the “on” value inside it to false (or off). When you press the PUT button the light should turn off. Change the value in the body to true and the light will turn on again.
Clip Mac Command Line Commands
Now let’s do something a bit more fun and start changing some colors. Enter the command below.
| Address | https://<bridge ip address>/api/1028d66426293e821ecfd9ef1a0731df/lights/1/state |
| Body | {'on':true, 'sat':254, 'bri':254,'hue':10000} |
| Method | PUT |
We’re interacting with the same “state” attributes here but now we’re modifying a couple more attributes. We’re making sure the light is on by setting the “on” resource to true. We’re also making sure the saturation (intensity) of the colors and the brightness is at its maximum by setting the “sat” and “bri” resources to 254. Finally we’re telling the system to set the “hue” (a measure of color) to 10000 points (hue runs from 0 to 65535). Try changing the hue value and keep pressing the PUT button and see the colour of your light changing running through different colors.
Mac Command Line Cheat Sheet
Now you understand the basics of the commands you can send to hue through this tool – but we can also send the commands as part of an app. Intrigued now? Read more at Core Concepts (developer account required).
